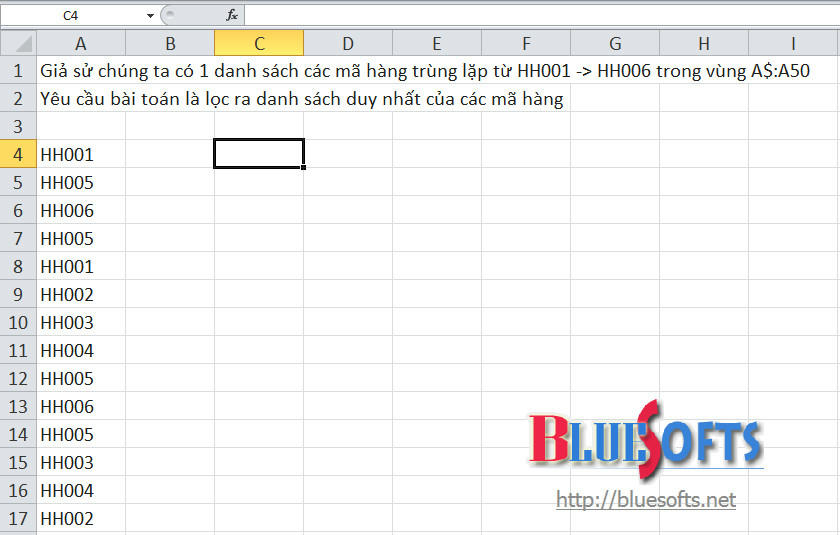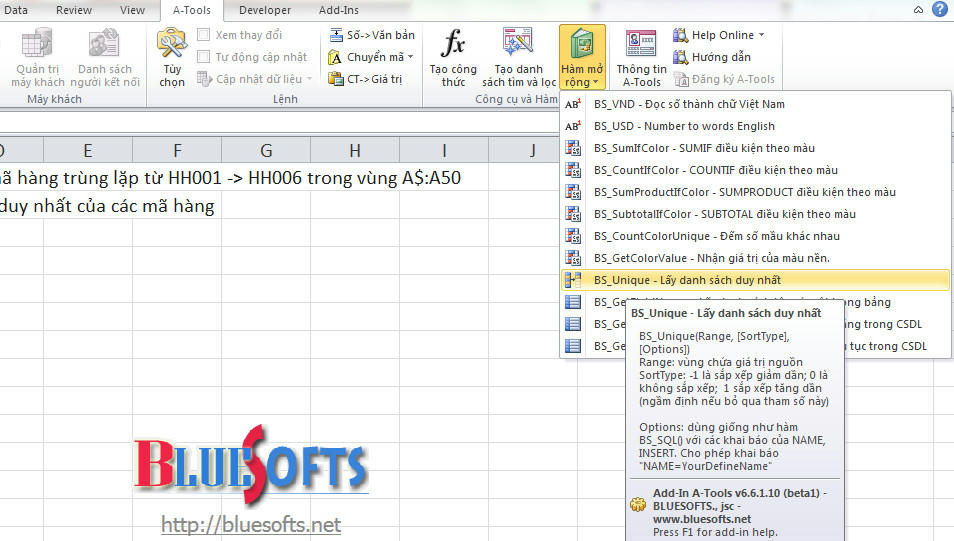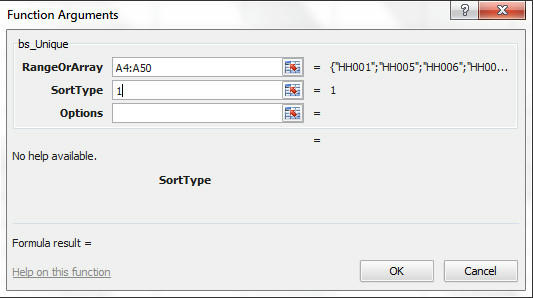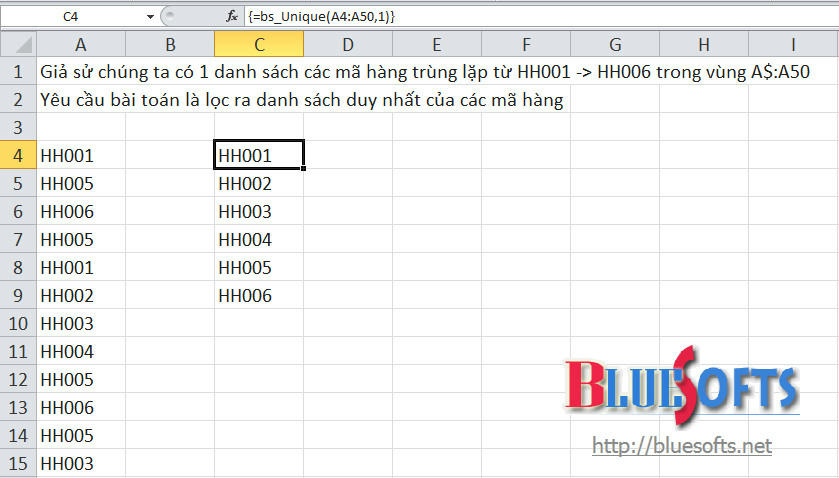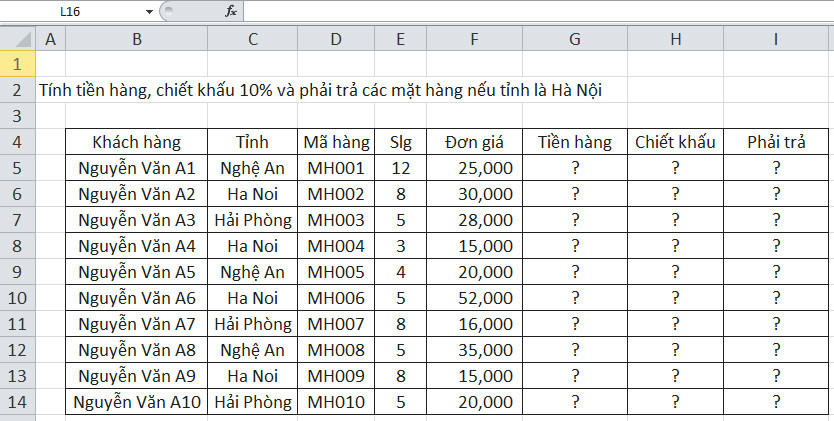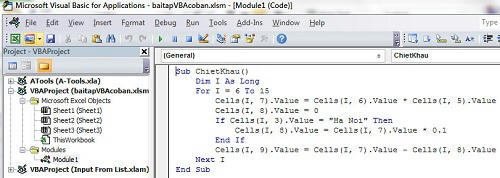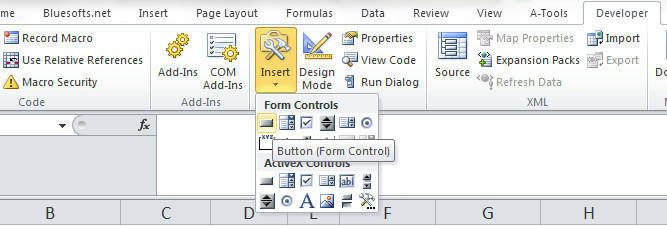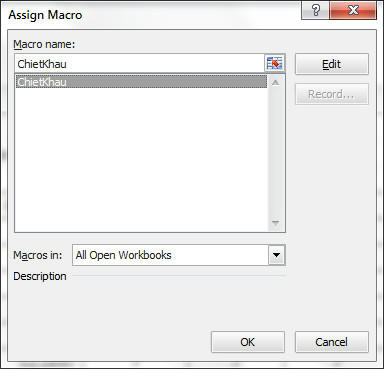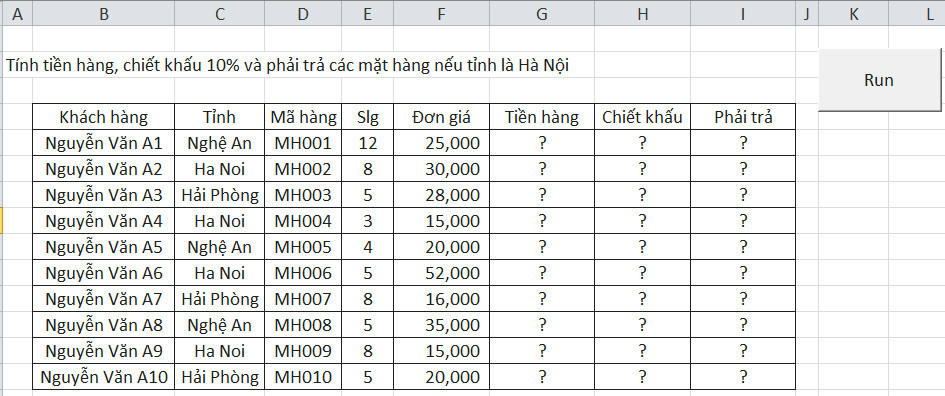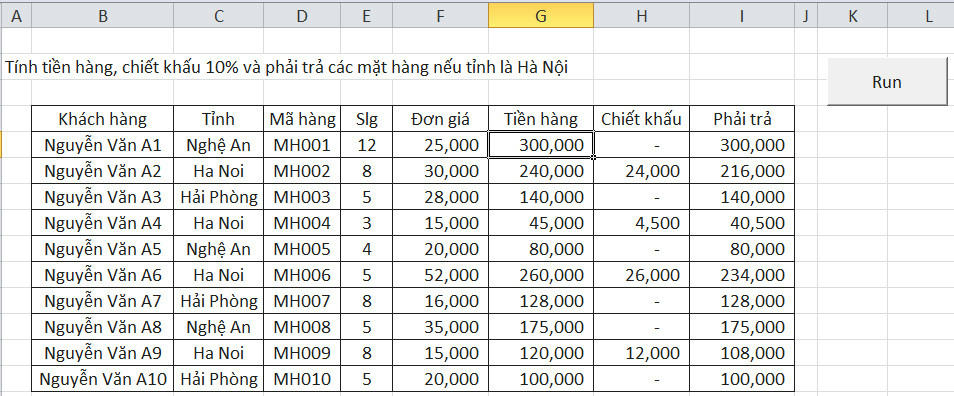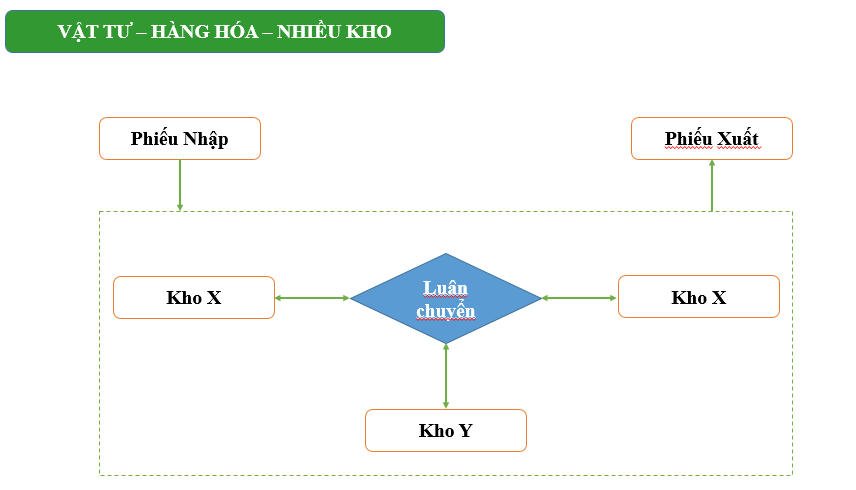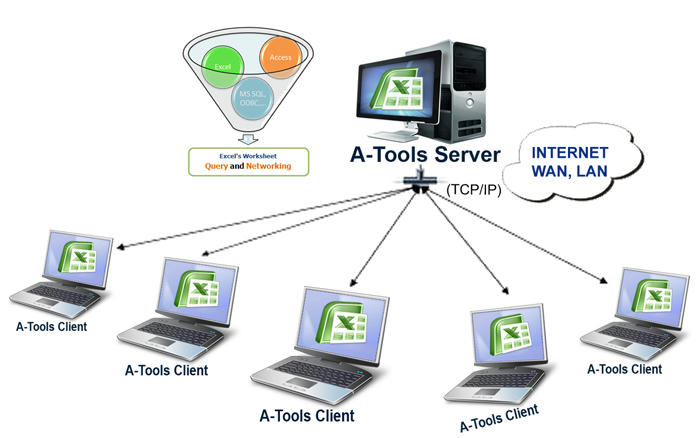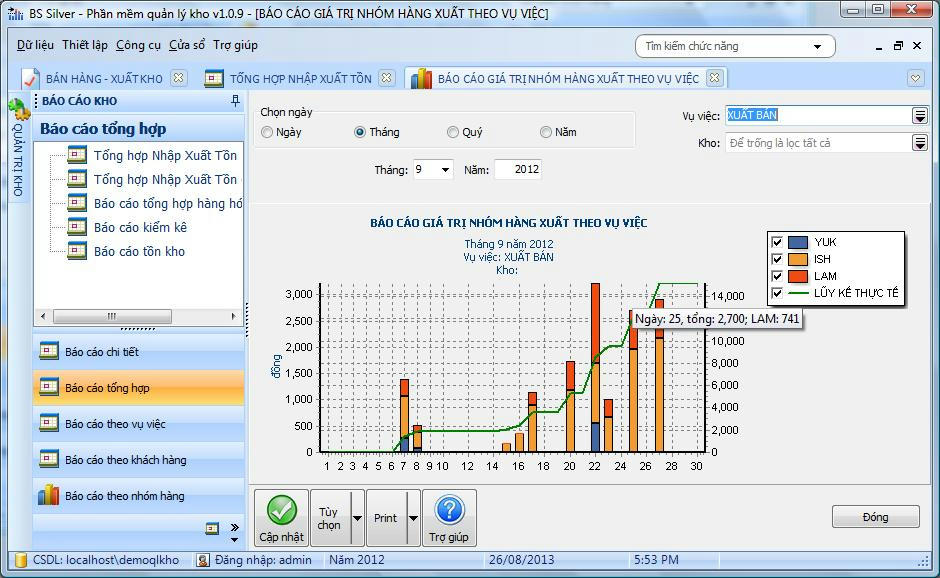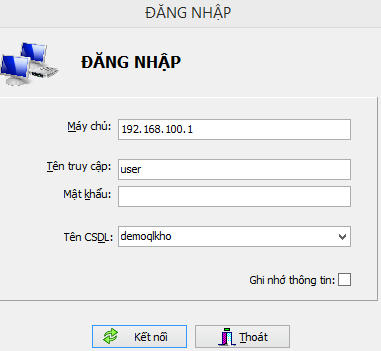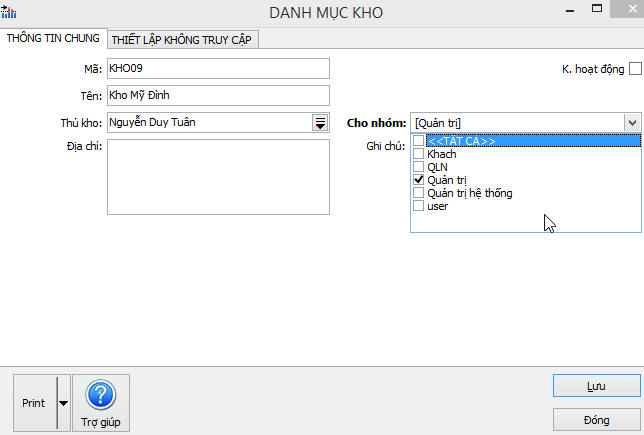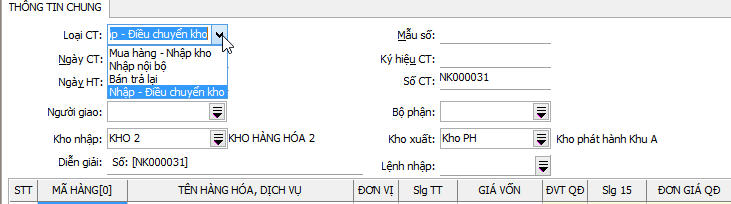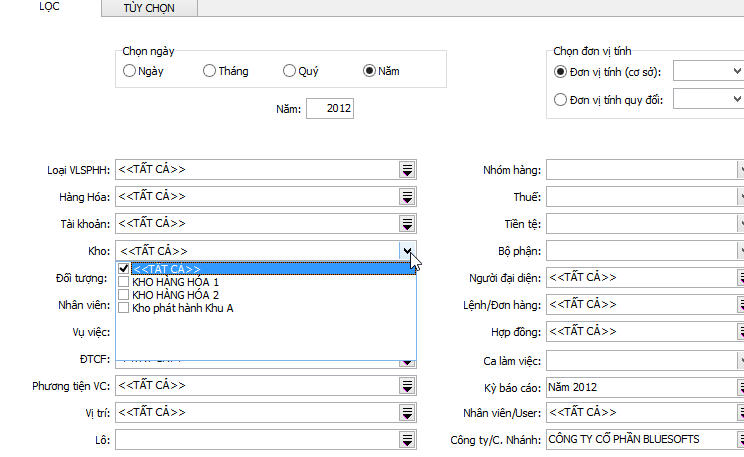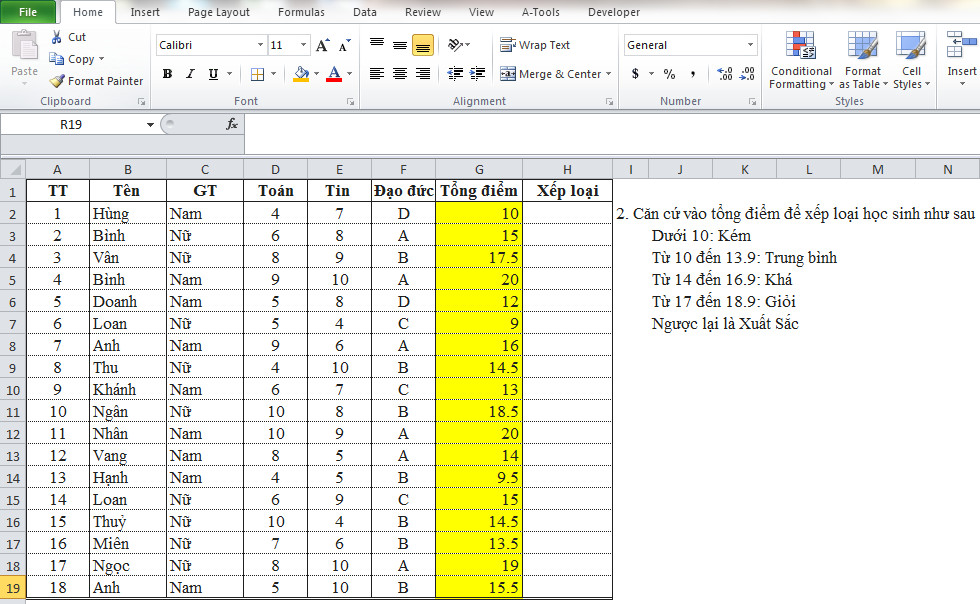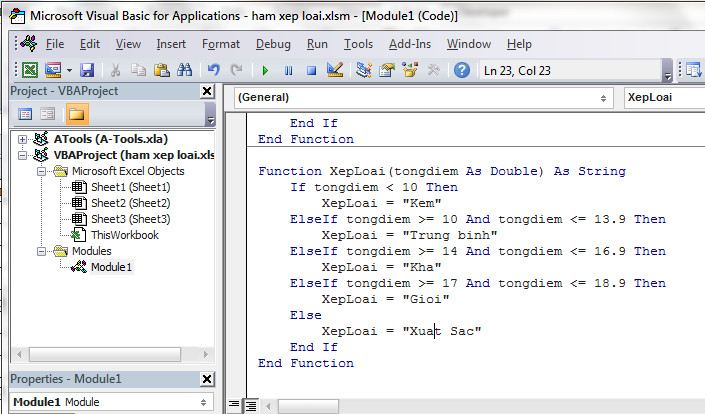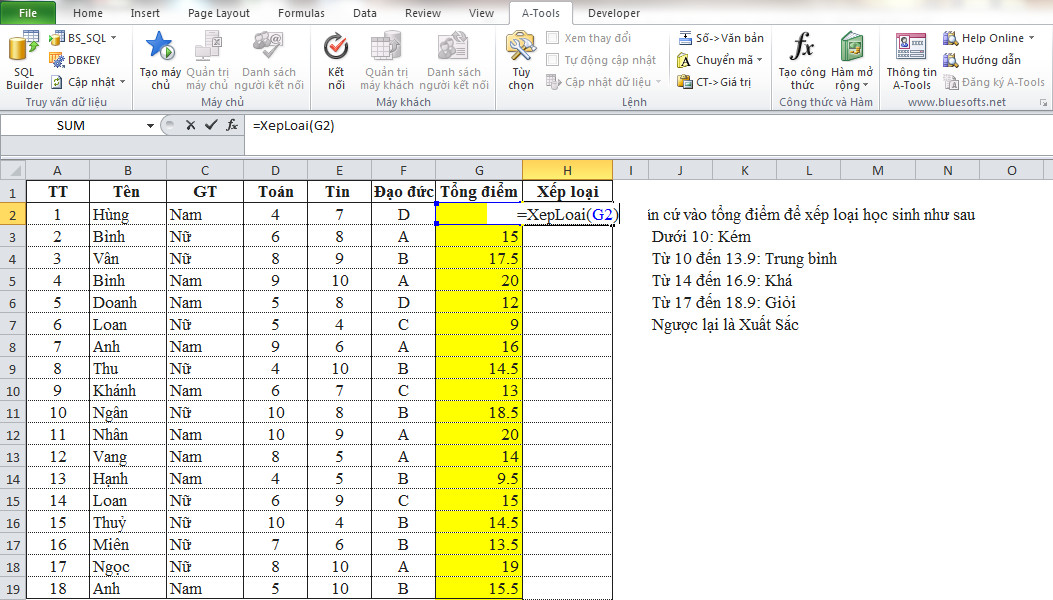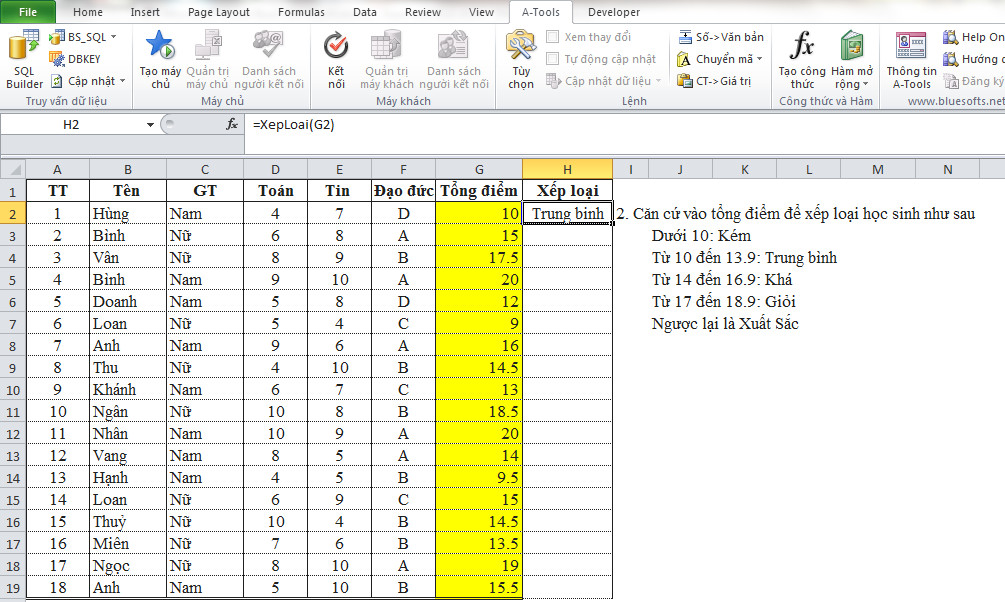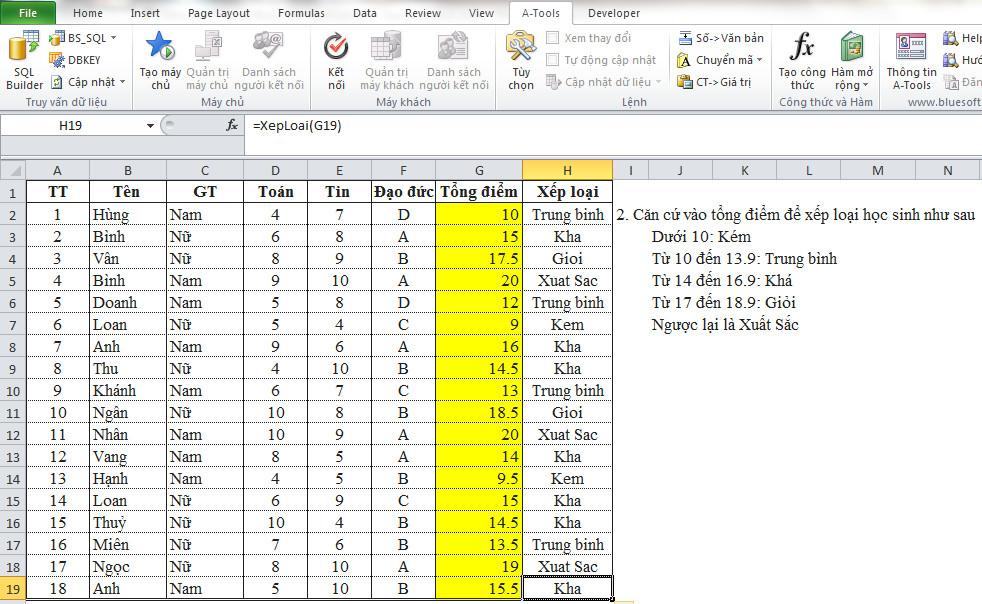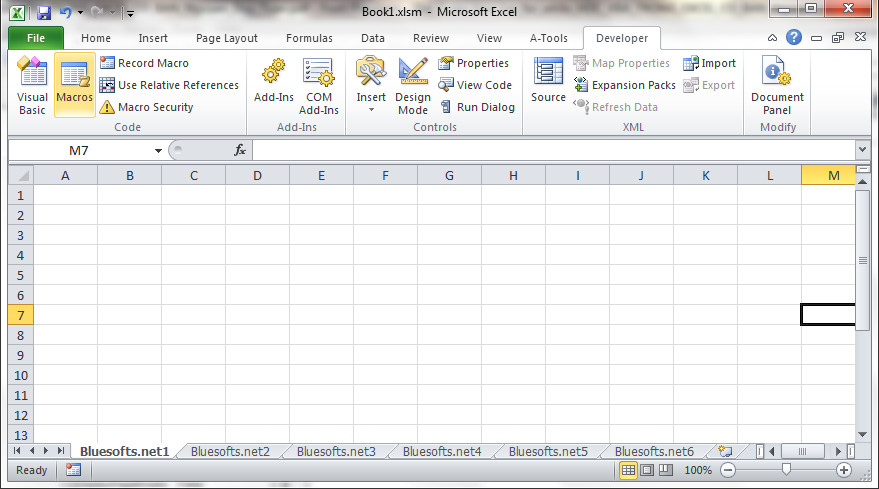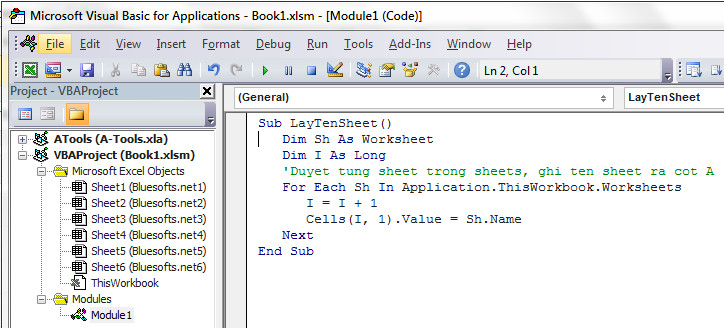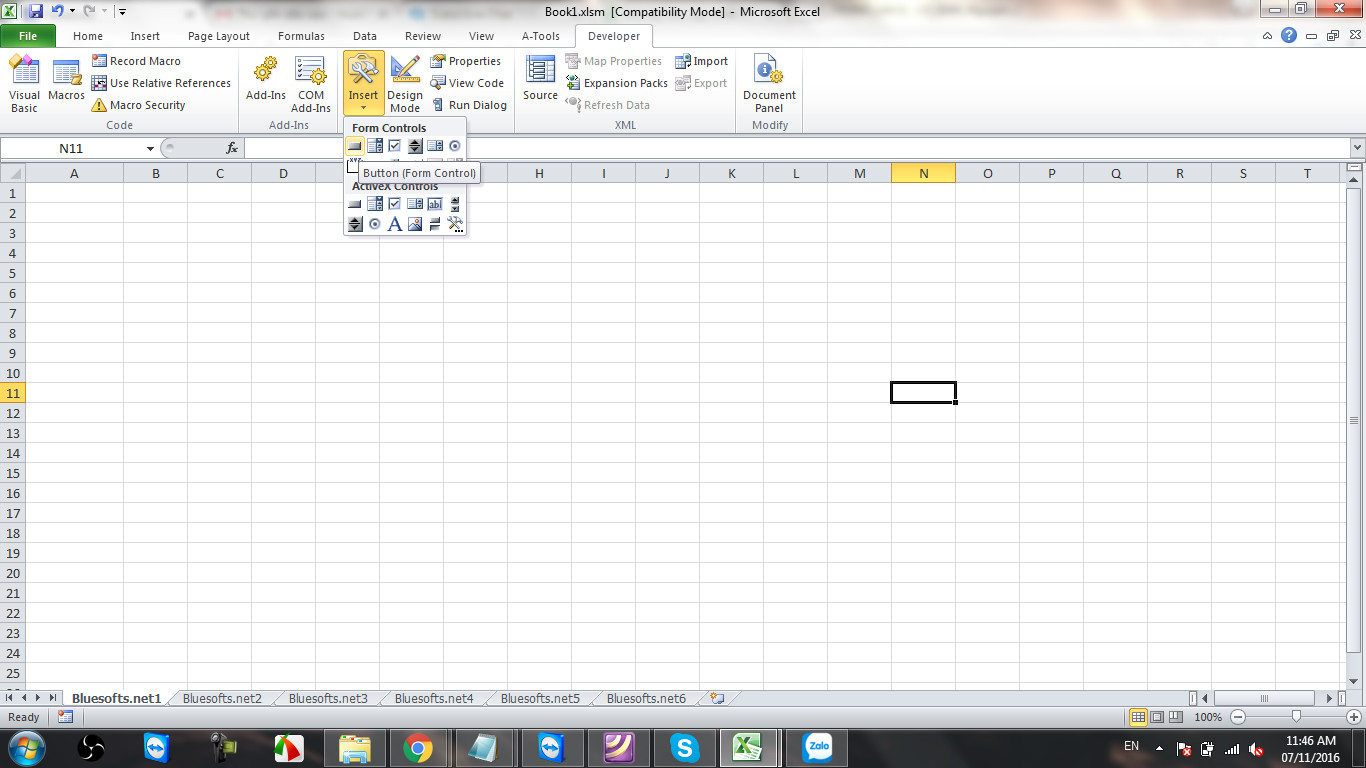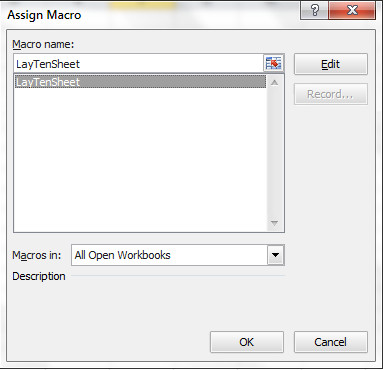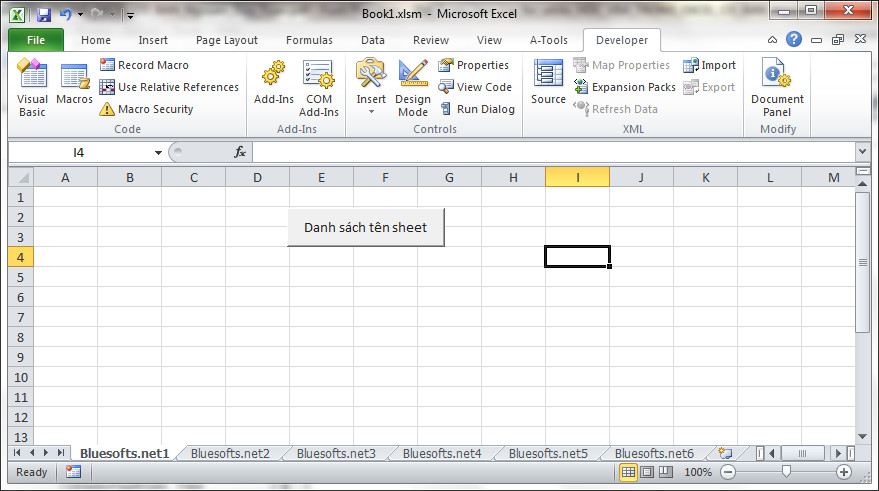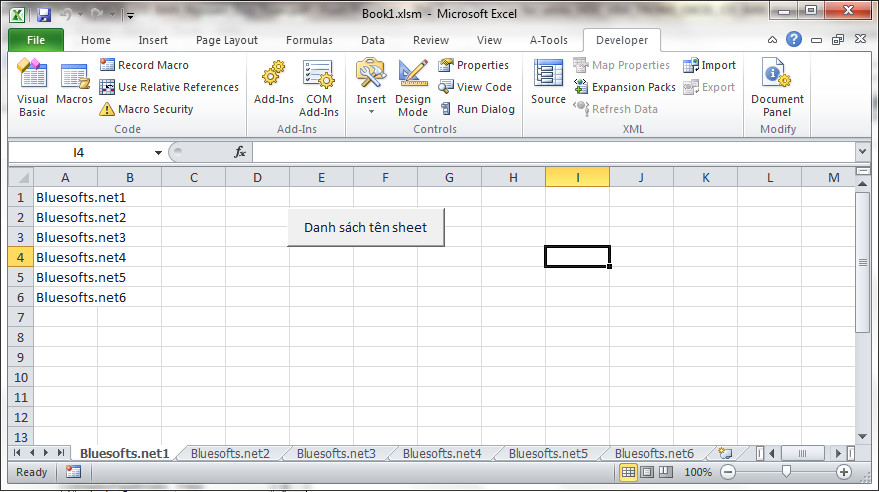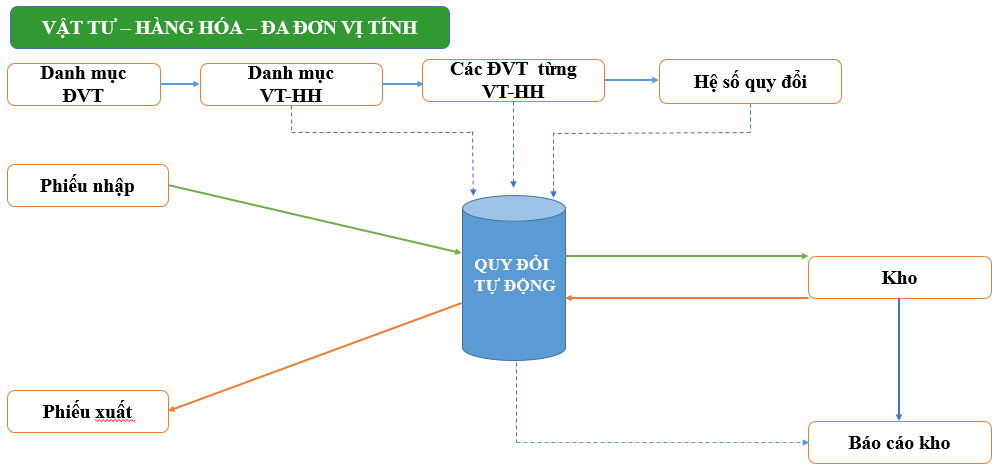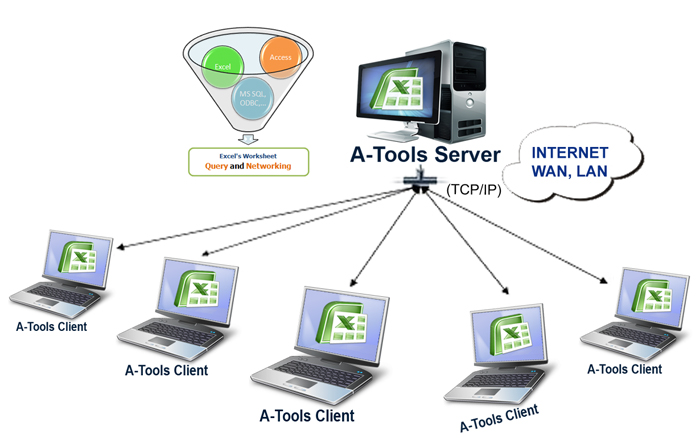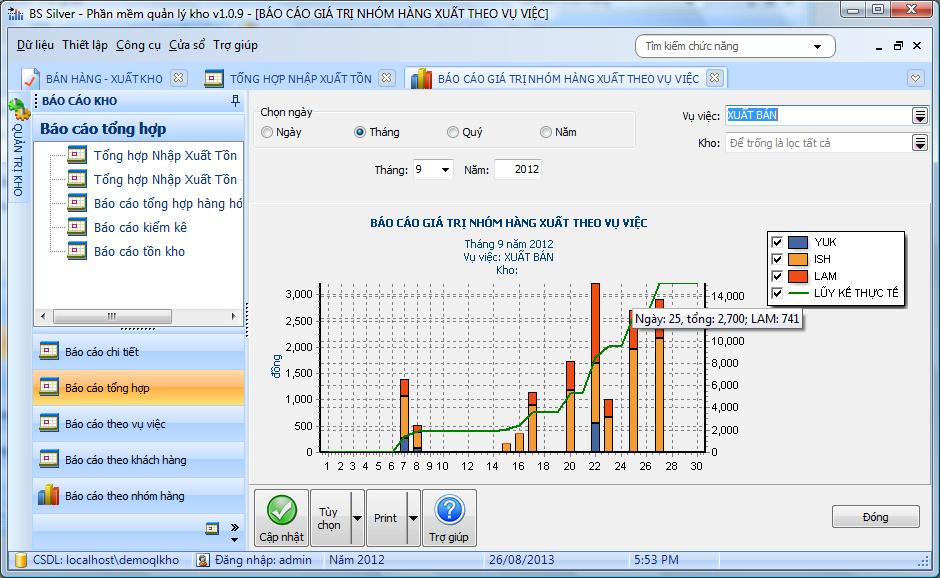(Viết tắt: VLSPHH – Vật liệu, Sản phẩm, Hàng hóa)
Đặc điểm:
- Một công ty có nhiều kho. Các kho có thể phân tán ở nhiều nơi hoặc tại 1 nơi sẽ chia thành nhiều kho nhỏ. Hoặc thực tế có 1 kho nhưng về mặt theo dõi tách ra nhiều kho để tiện theo dõi chi tiết
- Việc thực hiện nhập xuất từ các kho sẽ thực hiện bình thường qua các phiếu nhập, phiếu xuất
- Hàng từ các kho có thể điều chuyển cho nhau thông qua phiếu điều chuyển kho. Phiếu này sẽ thực hiện phiếu nhập của kho này và phiếu xuất của kho kia
- Tùy theo tư duy quản lý của từng người thì sẽ tách phiếu điều chuyển kho thành 2 phiếu (nhập kho và xuất kho) hoặc gộp chung thành 1 phiếu. Tuy nhiên xét về bản chất thì vẫn là 2 nghiệp vụ.
Cách xử lý trên Excel thông thường:
- Tạo các Sheets danh mục: ĐVT, VLSPHH, KHO
- Tạo Sheets cập nhật số liệu: Tùy theo tư duy người dùng sẽ tạo 1 hay nhiều sheets để phản ánh các nghiệp vụ: Số dư đầu kỳ, Nhập, Xuất. Trong các Sheets nhập liệu sẽ phải dùng các kỹ thuật như: Hàm Excel, Data Validation, VBA, Conditional Formatting.. xuất kho) hoặc gộp chung thành 1 phiếu. Tuy nhiên xét về bản chất thì vẫn là 1 phiếu
- Tạo các Sheets báo cáo như Thẻ kho, Báo cáo tồn kho, Sổ chi tiết kho, Tổng hợp Nhập – Xuất – Tồn thông qua sử dụng các hàm Excel.
+ Ưu điểm: Phù hợp với doanh nghiệp ít mã hàng, các kho tách biệt theo dõi độc lập
+ Nhược điểm: Sử dụng rất nhiều hàm Excel, Phải tạo nhiều cột phụ, dẫn đến file Excel rất nặng, xử lý chậm và có nguy cơ mất dữ liệu cao,...
Lời khuyên: Khi sử dụng Excel cho nhiều kho thì nên tách thành nhiều file. Ứng dụng VBA hoặc kỹ thuật copy paste để gộp file khi làm báo cáo
Cách xử lý Excel – Công cụ Addin A-Tools:
- Tạo các Sheets danh mục
- Tạo Sheets nhập liệu: Nên để chung thành 1 Sheets Data và phản ánh các nghiệp vụ thông qua mã giao dịch. Sử dụng công cụ Addin A-Tools để tạo Names động – Kiểm soát tính hợp lệ của số liệu
- Tạo các Sheets báo cáo kho thông qua việc ứng dụng hàm BS_SQL của Addin A-Tools. Hàm BS_SQL sẽ hỗ trợ người dùng lên 1 báo cáo chỉ bằng 1 công thức
+ Ưu điểm: Không phải tạo thêm cột phụ, bảng phụ, sử dụng ít hàm và đặc biệt các hàm đều được tối ưu về dạng text thông qua kỹ thuật của Addin A-Tools nên sẽ tối ưu được dung lượng và tốc độ. Và đặc biệt, khi sử dụng hình thức này thì file excel thể nhiều người dùng chung cùng một lúc thông qua ứng dụng Chia sẻ file Excel qua mạng và phân quyền truy cập của Addin A-Tools theo cơ chế Clients/Servers
+ Nhược điểm: Mất chi phí đầu tư bản quyền A-Tools, nếu các doanh nghiệp quy mô nhỏ thì có thể tận dụng A-Tools Free. Ngoài ra, đối với doanh nghiệp quy mô rất lớn (có đến hàng nghìn, hàng chục nghìn mã VLSPHH) thì vẫn vấp phải dung lượng lớn của file Excel, bật file Excel lên sẽ chậm
Cách xử lý phần mềm:
- Phần mềm có các danh mục: Nhóm, Loại, VLSPHH, DVT, KHO, Lô
- Phần nhập liệu: Chọn nhập, xuất từ 1 hoặc nhiều kho. Chứng từ có các loại giao dịch Nhập kho, xuất kho và điều chuyển kho
- Khi lên báo cáo thì sẽ có các tiêu thức lựa chọn theo nhóm, loại, mã hàng, kho …
+ Ưu điểm: Có tính tự động hóa cao trong việc tính toán, chuẩn hóa quy trình nhập liệu và theo dõi, lưu trữ số liệu lớn
+ Nhược điểm: Mất phí đầu tư bản quyền phần mềm, phải phụ thuộc theo tư duy thiết kế của nhà cung cấp phần mềm. Phần này thì người dùng sẽ phải xác định tìm phần mềm hoặc nhà cung cấp có giải pháp đáp ứng được yêu cầu - cân đối chi phí hợp lý và phần mềm có tính động để người dùng có khả năng tùy biến, khai thác hiệu quả hơn
· Giải pháp BS Silver
-> Theo dõi hàng hóa vật tư theo: Lô, hạn dùng, đa đơn vị tính, quy cách, thuộc tính, nhóm, loại, tồn tối thiểu, tối đa, kho, vị trí, nhà sản xuất, mã vạch (barcode), hình ảnh, vụ việc...
-> Theo dõi nhập xuất theo quy trình đầy đủ từ: Lệnh nhập xuất, báo giá, đơn hàng, hợp đồng, phiếu nhập, phiếu xuất, hóa đơn, hàng trả lại, dịch vụ và theo các đối tượng, nhóm đối tượng, ...
-> Tự động tính toán hàng cần mua
-> Khả năng lưu trữ số liệu lớn, tính toán nhanh, tối ưu hóa dữ liệu, phân quyền chi tiết từng thao tác
…
Một số màn hình thao tác và báo cáo trên BS_SILVER xử lý nhiều kho.
Trường hợp các kho phân tán ở nhiều điểm cách xa nhau thì có thể kết nối về máy chủ qua Internet
Cho phép tạo nhiều kho và phân quyền cho từng nhóm người dùng được sử dụng kho nào
Sử dụng phiếu Điều chuyển kho để luân chuyển hàng giữa các kho
Khi lên báo cáo có thể xem cho tất cả các kho hoặc xem cho từng kho cụ thể.