Bài viết này chia sẻ đến các bạn phương pháp làm báo cáo Nhập Xuất Tồn trong Microsofts Excel đơn giản, dễ dàng, không cần sử dụng các công thức Excel, ngay cả các bạn mới làm quen với Excel và trình độ Excel cơ bản cũng có thể áp dụng để tự làm báo cáo động linh loạt, nhanh chóng.
Video hướng dẫn thực hiện:
(*) Giả sử ta có một file Excel gồm có 2 sheet :
- Sheet 1 là danh mục hàng (DM VLSPHH) gồm các thông tin về đặc điểm của hàng hóa.
- Sheet 2 là kho (KHO) gồm bảng dữ liệu về nhập xuất kho.
- Chúng ta tiến hành xây dựng bảng tổng hợp Nhập Xuất Tồn.
Trong đó: Mã hàng và tên hàng chúng ta lấy thông tin tại danh mục hàng, số lượng nhập lấy từ bảng kho với loại phiếu là nhập, số lượng xuất với loại phiếu là xuất.
(*) Trình tự các bước làm báo cáo tổng hợp Nhập Xuất Tồn trong Excel bằng công cụ Add-in A-Tools:
- Bước 1: Đặt tên vùng dữ liệu.
+ Tại bảng danh mục hàng, bôi đen vùng dữ liệu từ tiêu đề đến dòng cuối cùng.
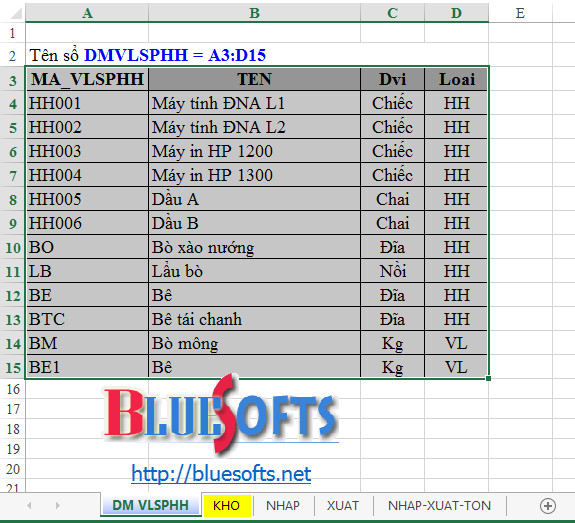
+ Sau đó vào “Formulas” trên thanh công cụ A-Tools, chọn “Define Name”.

+ Tại mục “Name” gõ tên bảng định đặt, ví dụ ở đây là “DMVLSPHH”.
+ Nhấn “OK” để đóng.
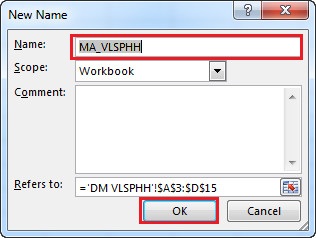
Ta đặt tên tương tự cho bảng “KHO”
- Bước 2: Đóng và mở lại file Excel để cập nhật tên vùng
- Bước 3: Tính tổng hợp hàng nhập
+ Vào sheet “NHAP”, đặt con trỏ tại ô A4, vào menu “A-Tools”, chọn “SQL Builder”.
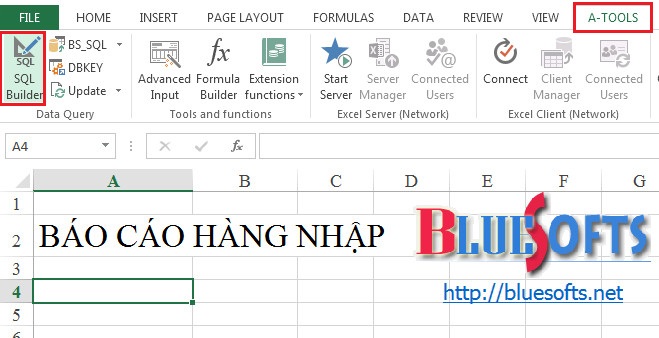
+ Từ “Table” trong (curent database), tìm tới kí hiệu bảng “KHO” và kéo sang bảng “Main”.
+ Từ bảng kho vừa kéo sang, ta tích chọn tên cột lấy ra gồm: “MA_VLSPHH”, “SLG”, “LOAI_PHIEU”
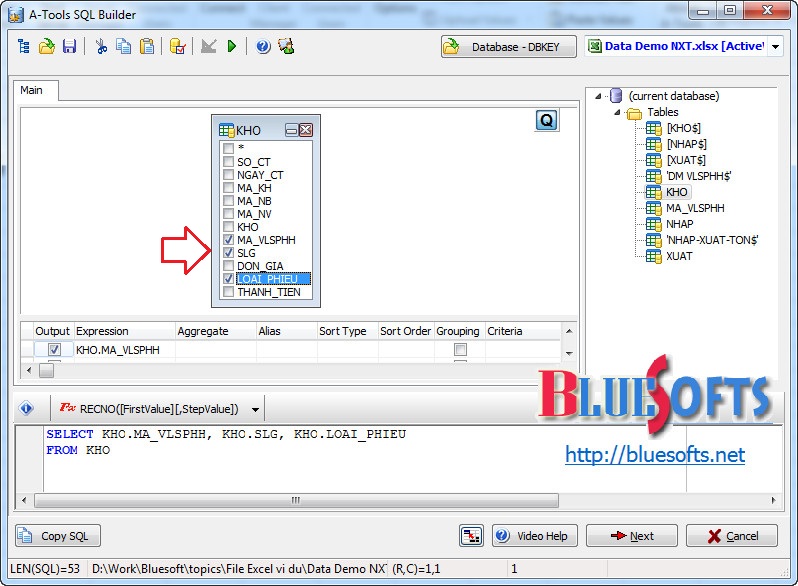
Tại thiết lập chi tiết của “SLG”, tại cột “Aggregate”, chúng ta sổ combo box xuống và chọn “Sum"
Tại thiết lập chi tiết của “MA_VLSPHH”, tích chọn “Grouping”, vì theo nguyên tắc, khi ta chọn tính tổng cho một cột nào đó, ở đây ví dụ là cột “SLG”, thì cần đặt ra tiêu chí để nhóm lại.
Tại thiết lập chi tiết của “LOAI_PHIEU”, chúng ta thiết lập loại phiếu bằng “N” tại mục “Criteria” và bỏ tích cột “Output”.
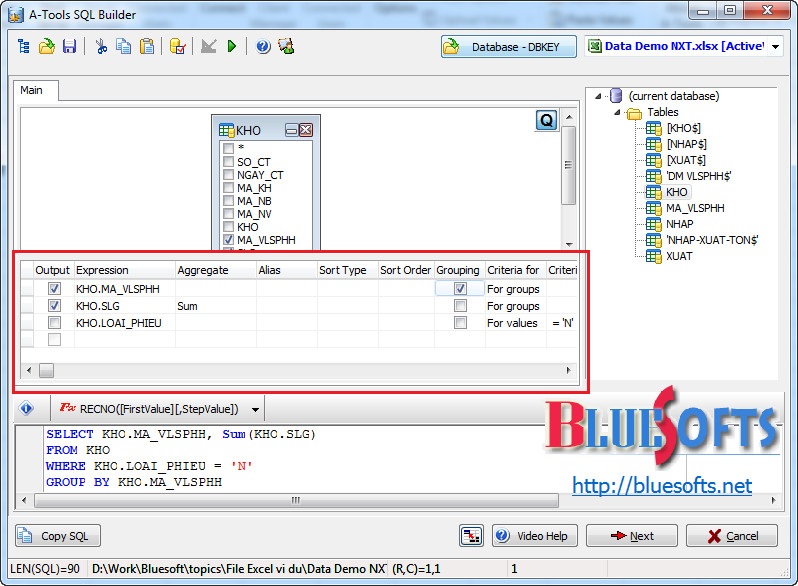
+ Sau khi thiết lập xong, ta chọn “Run Query” để chạy thử, bảng mã hàng và số lượng nhập sẽ được hiển thị, tuy nhiên, cột số lượng do chúng ta chưa dặt tên nên A-Tools tự tạo tên “Expr1001”, chúng ta đặt lại tên như sau:
Vào lại bảng “SQL Buider”.
Tại thiết lập chi tiết phía dưới, tại dòng số lượng, chúng ta tìm đến cột “Alias” và đặt lại tên, ví dụ ở đây là “N”.
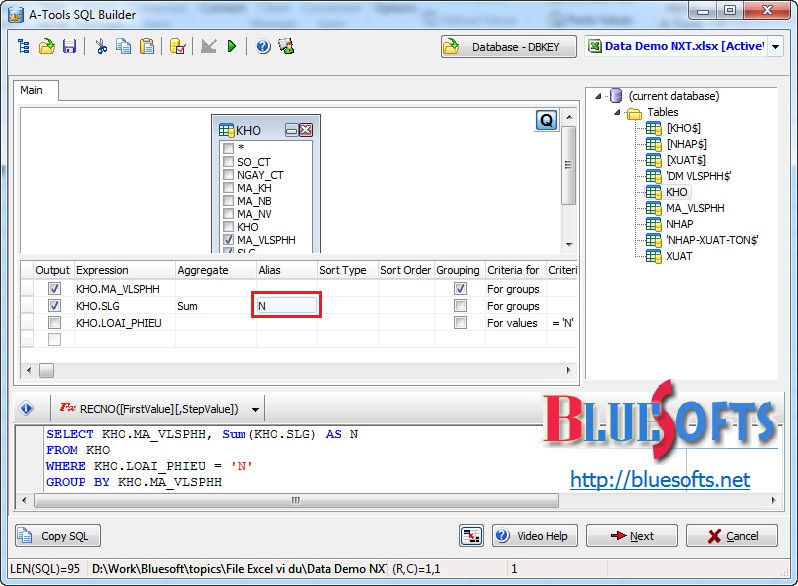
+ Chúng ta nhấn “Tiếp tục”, tại bước cuối cùng này chúng ta đặt tên bảng bằng cách tích chọn “Tên bảng kết quả (Define Name)” và đặt tên bảng là “NHAP”.
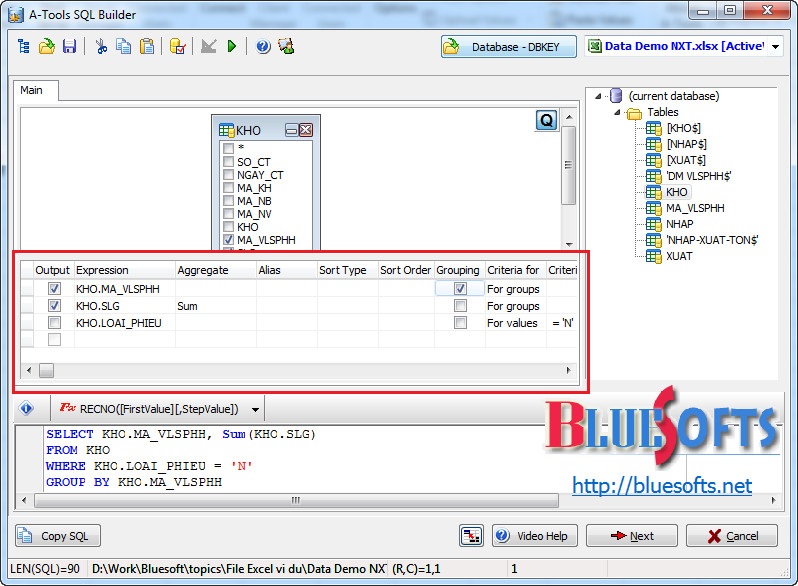
+ Chọn “Thực hiện” để hiển thị kết quả.
Vậy là chỉ với thao tác đơn giản, ta đã tạo ra được bảng dữ liệu có tên “NHAP” báo cáo về hàng nhập lấy dữ liệu từ “KHO”, khi bảng dữ liệu trên tăng hay giảm mã hàng thì vùng tên luôn luôn được co giãn theo và chúng ta không phải đặt lại tên.
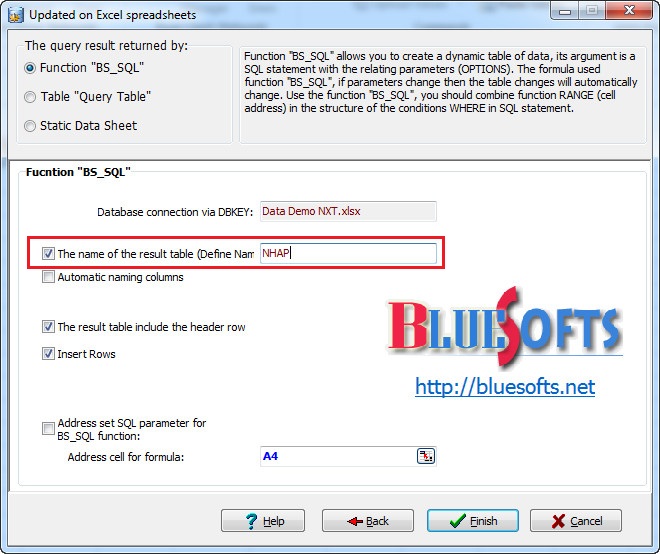
Bạn cũng có thể gõ trực tiếp công thức tại ô địa chỉ A4 như sau:

- Bước 4: Tính tổng hợp hàng xuất (copy từ bước 3)
Đối với báo cáo hàng xuất, các thao tác làm tương tự như đối với báo cáo hàng nhập.
Chúng ta có thể thao tác nhanh bằng cách copy công thức từ báo cáo hàng nhập.
+ Vào báo cáo hàng nhập, đặt con trỏ vào ô công thức, nhấn “Ctrl+C” hoặc chọn “Copy”, sau đó sang báo cáo hàng xuất, đặt con trỏ vào ô cần dán và chọn “Paste”.
+ Sửa lại báo cáo bằng cách đặt con trỏ tại ô công thức, chọn “SQL Builder”.
+ Tại thiết lập chi tiết, sửa dòng “SLG” thành “X” tại cột “Alias”, tiếp tục sửa dòng điều kiện “LOAI_PHIEU” thành “X” tại cột “Criteria”.
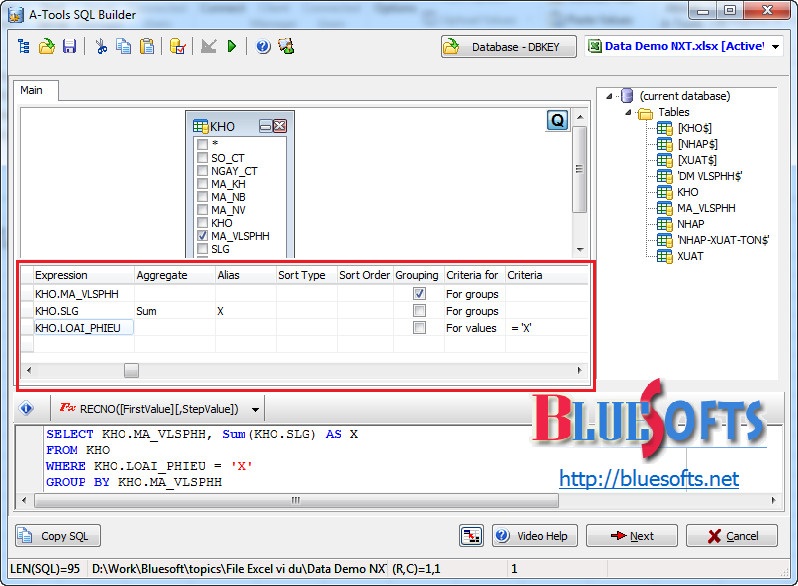
+ Nhấn “Run Query” để chạy thử.
+ Chọn “Tiếp tục”.
+ Tại bước cuối cùng, ta chọn đặt lại tên bảng kết quả là "XUAT".
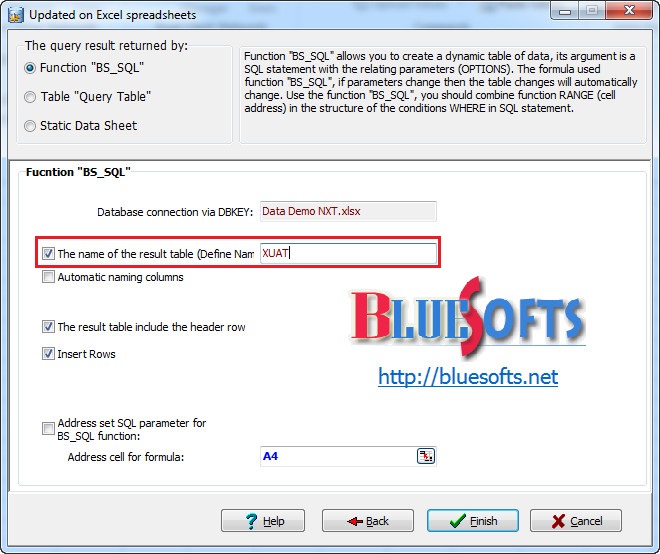
+ Sau đó nhấn "Thực hiện" để hiển thị kết quả.
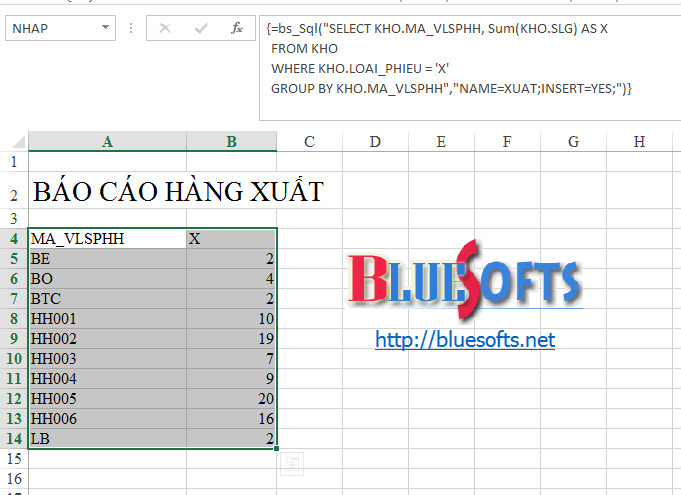
Chúng ta cũng có thể gõ trực tiếp công thức BS_SQL tại ô địa chỉ cần lấy ra kết quả như sau:
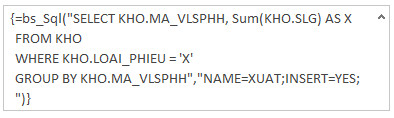
- Bước 5: Tạo công thức tổng hợp Nhập - Xuất - Tồn
Bước này chính là bước dựa vào kết quả từ các bước trước.
+ Chúng ta lưu file, sau đó đóng và mở lại, vì vừa rồi chúng ta vừa tạo báo cáo nhập và báo cáo xuất, trong đó có thao tác tạo ra tên bảng, bất cứ khi nào có tạo ra tên bảng, ta đóng file Excel và mở lại để A-Tools có thể cập nhật lại.
+ Tại sheet “NHAP-XUAT-TON”, đặt con trỏ chuột tại ô A7, vào “A-Tools” trên thanh công cụ, chọn “SQL Builder”.
+ Tại “Tables”, ta chọn kéo bảng “DMVLSPHH”, “NHAP ”, "XUAT"
+ Ta kéo thả để nối các bảng với nhau, ta kéo dòng "MA_VLSPHH" bên bảng "DMVLSPHH" sang dòng "MA_VLSPHH" bên bảng "NHAP", thao tác tương tự để nối với bảng "XUAT".
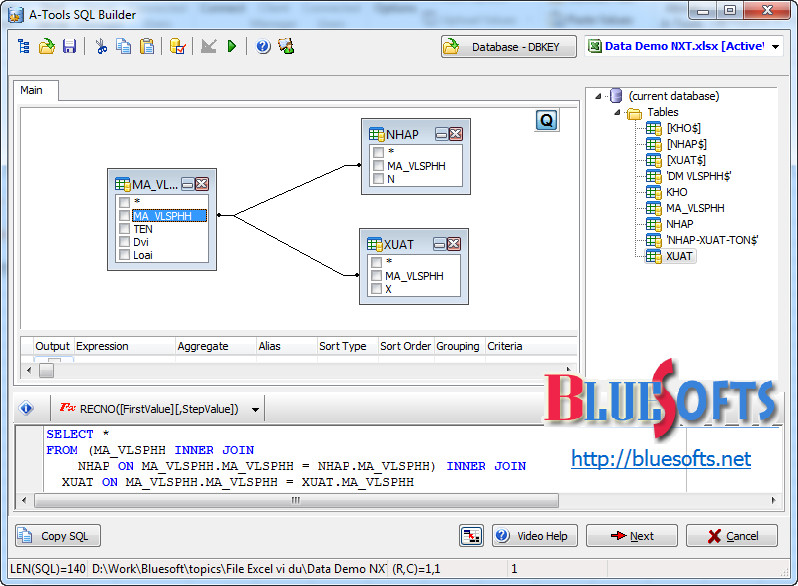
+ Chúng ta tích chọn để lấy ra các cột thông tin mà chúng ta muốn hiển thị : "MA_VLSPHH", "TEN", "Dvi", "N", "X"
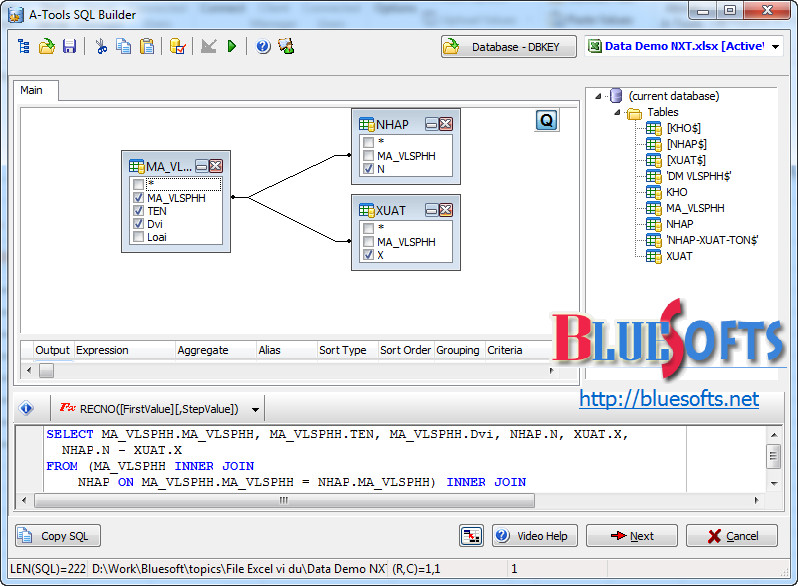
+ Nhấn "Run Query" để chạy thử.
+ Xây dựng thêm cột tồn, ta quay về chế độ thiết kế, tại vùng thiết lập chi tiết, ta đặt con trỏ chuột vào dòng trống tiếp theo của cột “Expression”, gõ công thức “N-X”, bản chất công thức này chính là lấy cột nhập trừ cột xuất.
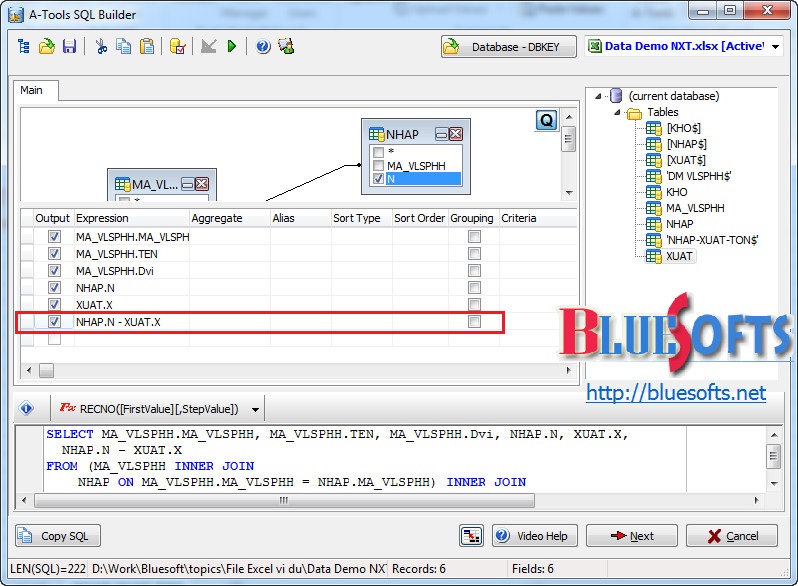
+ Chọn “Tiếp tục”.
+ Bỏ tích chọn nút "Bảng kết quả gồm dòng tiêu đề”. Chọn “Thực hiện” để lấy ra kết quả.
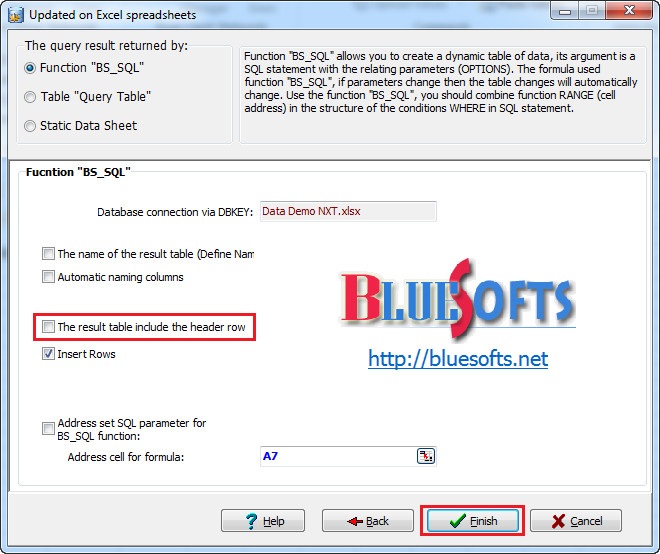
+ Định dạng lại để bảng dữ liệu trong đẹp mắt và cân đối hơn.
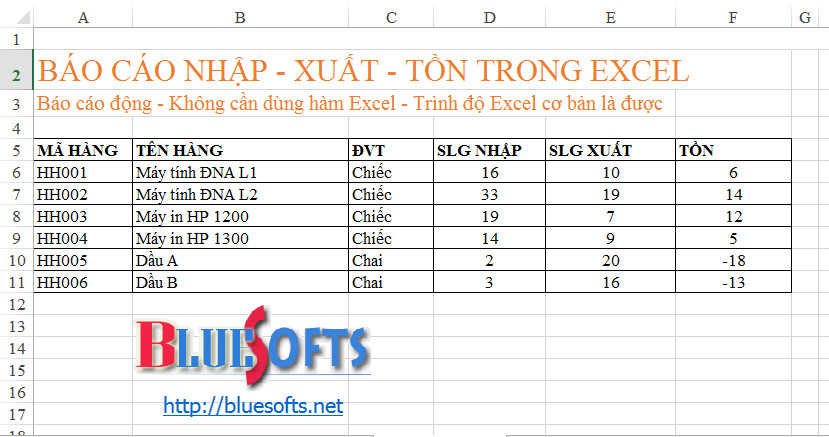
Như vậy với chỉ 5 bước đơn giản thao tác kéo thả chuột của Add-in A-Tools, chúng ta đã tạo ra được báo cáo nhập xuất tồn mà không cần dùng hàm Vlookup, SumIf, If hay công thức mảng.
Tham khảo thêm khóa học "Tạo báo cáo động trong Microsoft Excel và Add-in A-Tools" là khóa học duy nhất chỉ có ở Công ty cổ phần BLUESOFTS. Khi tham gia khóa học các bạn sẽ được tìm hiểu thêm các Kỹ thuật làm báo cáo động giúp bạn tạo ra những báo cáo trích lọc nhiều điều kiện phức tạp trở nên đơn giản, tốc độ chạy nhanh hơn bất kỳ phương pháp làm hàm Excel truyền thống.
0 nhận xét:
Đăng nhận xét