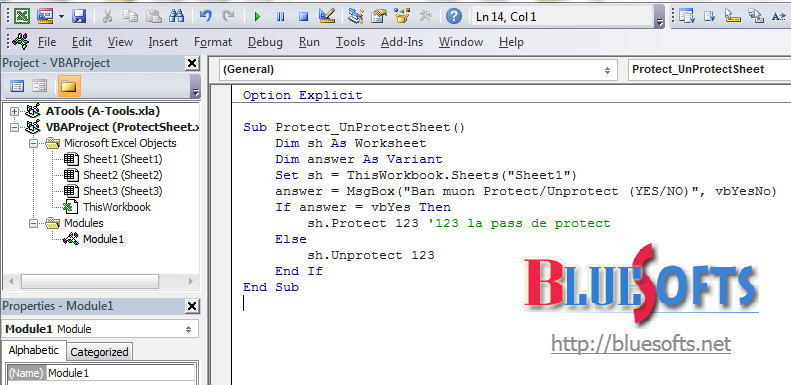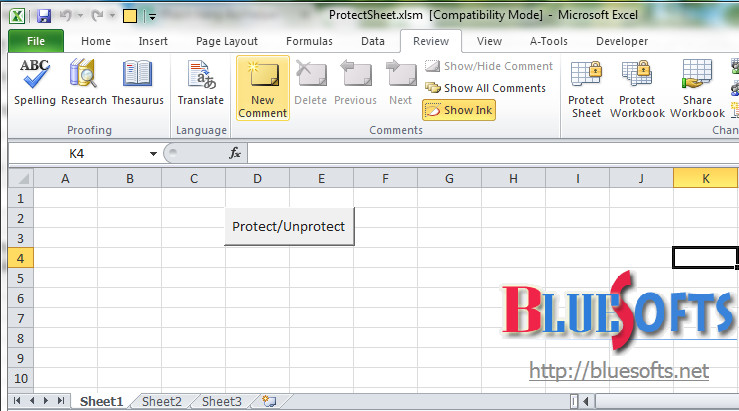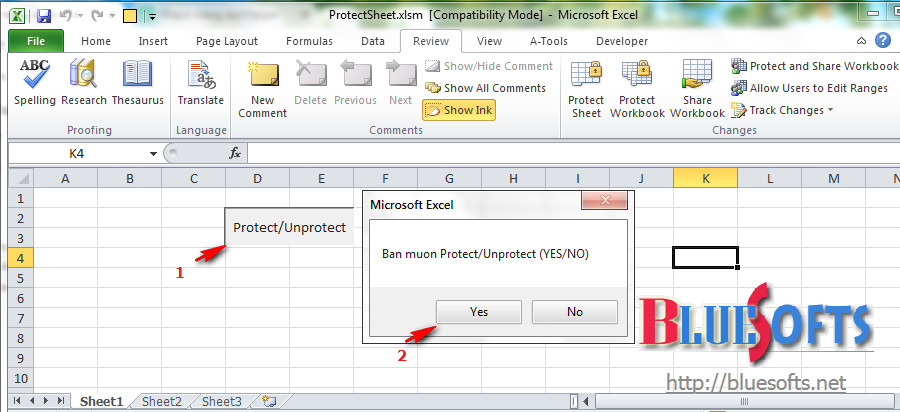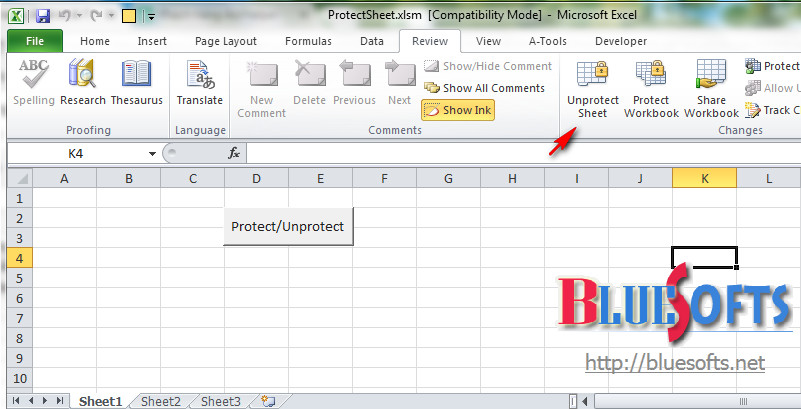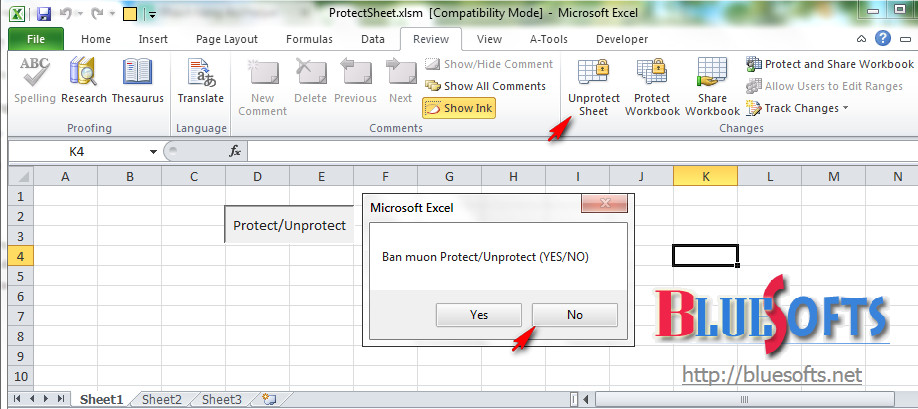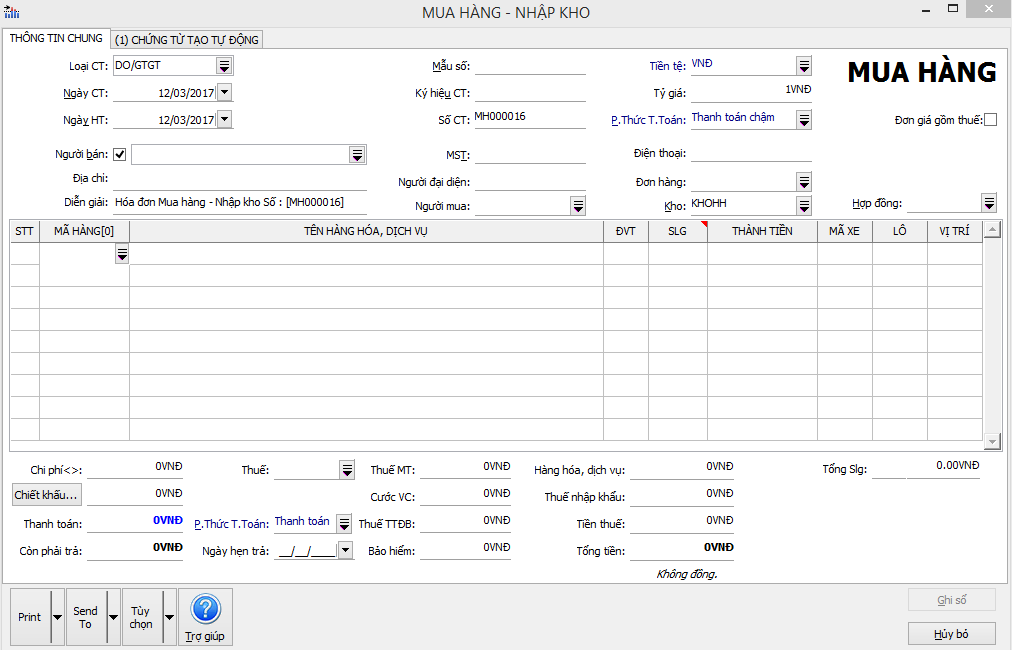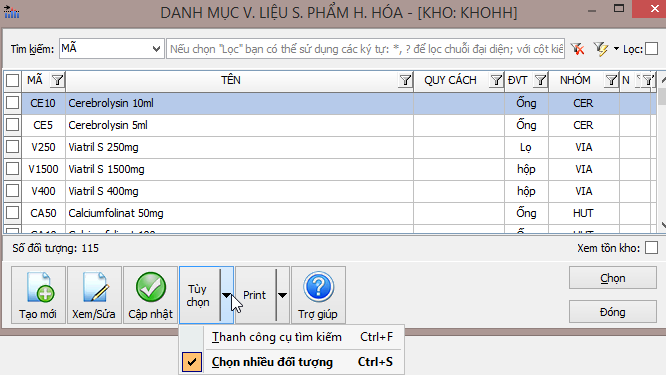Gửi tới các bạn học viên VIDEO hướng dẫn các bạn cách biểu đồ động trên Excel (Giải đáp học viên khóa đào tạo báo cáo động trên Excel).
Ngoài ra các bạn nào muốn phát triển năng lực cũng như khả năng có thể tham khảo thêm các khóa học Excel cực chất lượng tại Bluesofts.
Khóa excel cơ bản: https://goo.gl/pNgDBK
Khóa excel nâng cao: https://goo.gl/69np36
Khóa học kỹ thuật Excel nâng cao cho kế toán: https://goo.gl/vmThi7
Khóa học lập báo cáo động trên Excel: https://goo.gl/XQpF0D
Khóa học lập trình VBA cơ bản trên Excel: https://goo.gl/1Alqci
Chúc các bạn vận dụng tốt những kiến thức vào quá trình làm việc.
Ngoài ra các bạn nào muốn phát triển năng lực cũng như khả năng có thể tham khảo thêm các khóa học Excel cực chất lượng tại Bluesofts.
Khóa excel cơ bản: https://goo.gl/pNgDBK
Khóa excel nâng cao: https://goo.gl/69np36
Khóa học kỹ thuật Excel nâng cao cho kế toán: https://goo.gl/vmThi7
Khóa học lập báo cáo động trên Excel: https://goo.gl/XQpF0D
Khóa học lập trình VBA cơ bản trên Excel: https://goo.gl/1Alqci
Chúc các bạn vận dụng tốt những kiến thức vào quá trình làm việc.